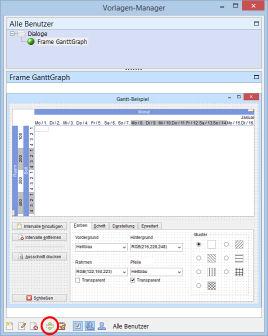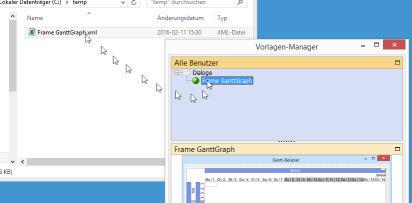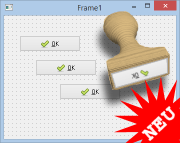
Version 5.8.01 of conzept 16 also introduced the Template Manager, which was developed as a plugin application. The plugin has since been enhanced with a number of improvements, which are presented in this article.
Introduction
The first version of the Template Manager was presented in the blog article on the Template Manager. To use the plugin, the designer from the upcoming version 5.8.04 is required, as well as the plugin interface version 1.1.
Designer
conzept 16 plugins use the plugin interface to perform certain actions in the designer. New plugin commands have been added to the designer for the template manager extensions. (This is also the reason why a newer version of the designer is required).
- When using the storage plugin commands, it can happen that a storage area is locked (by another instance). The designer command Designer.Storage.LastLockingInfo can be used to determine the locking user and the computer.
- Storage objects can be exported and imported as XML documents. This enables a plugin to process its stored data in XML form or to pass it on for other purposes.
- Preview images of entire dialogs or objects selected in the designer can be generated with a variable size.
New features in the template manager
User interface
The preview area of the template manager previously had a fixed size. As the size of the preview image was also limited to 256 x 256 pixels, it was sometimes difficult to recognise certain elements of the displayed dialog or the objects it contained. The new template manager now creates previews in a size of up to 1280 x 1024 pixels. In addition, the preview area can be resized using a slider (Fig.1).
As the tree view and preview area can both be maximized, the button for switching the preview on or off in the command line at the bottom of the template manager has been removed. The button marked in red can be used to switch the layout of the views between vertical and horizontal.
Show tree view read-only
The checkbox button in the command line allows you to switch the tree view between editing and “read-only” display (Fig. 2). This is helpful if several instances of the template manager are running and another instance wants to edit the global templates, for example.
Drag & Drop
- Templates and template folders can now be dragged and dropped into other template folders and thus copied or moved. The template is copied if the Ctrl key is held down during the process.
- A template can also be copied or moved between the global templates and the templates of the logged-in user using drag & drop. To do this, the mouse pointer is dragged onto the corresponding button during the process. The display then switches to the targeted directory and the drag & drop operation can be continued there.
- Templates and template folders can be exported by dragging the desired object to a directory in Windows Explorer or the desktop. The exported object can also be dragged & dropped back into the Template Manager for import (Fig. 3). It is also possible to move directly between several instances of the Template Manager.
If you…
would like to use the template manager yourself, we look forward to hearing from you (also via the blog, that should also be possible ;)). We will be happy to provide you with a preliminary version.