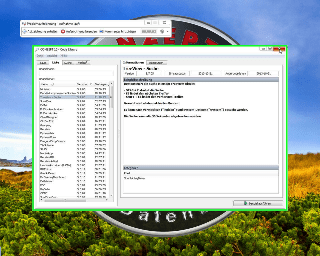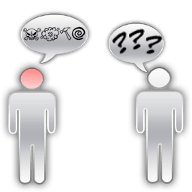
Since Windows 7, Microsoft has included the “Problem Steps Recorder”. It is a little helper that can be used to record actions step by step in order to document certain software processes. The beauty of the program: once started, it documents almost completely independently.
Surface
Die Problem recording can be started as follows:
- “SSystem control” -> “Troubleshooting” -> “Ask a friend” -> “Problem recording”
- Problem recordingRun (Windows + R): “psr.exe”
After clicking on “Start recording”, the program automatically creates a screenshot for all subsequent mouse clicks. There is also a short description for each screenshot. Below is an example.
Situation:
The CodeLibrary application is closed by clicking on the red X button.
Corresponding description text:
Click with the left mouse button by user on “Close (button)” in “conzept 16 – Code Library”
Optionally, comments can be added to provide the subsequent viewer of the recording with further information.
Please note that only 25 screenshots per recording are permitted by default. If more are required, the number of screenshots to be recorded can be increased in the settings up to a maximum value of 100.
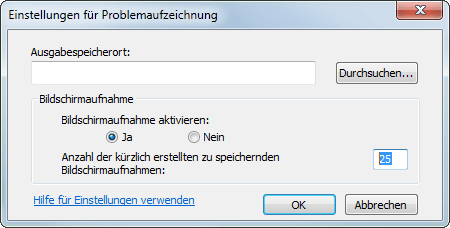 Problem recording settings dialog
Problem recording settings dialogWhen the recording is finished, the recording can be saved as a ZIP file in order to send it directly. The recording itself looks like a slide show and is stored within the ZIP file in an mht file (MIME HTML). The problem recording can be opened in the browser by double-clicking on an mht file.
The file contains the screenshots with description text, comments and additional details (e.g. information on the operating system).
Command line
It is also possible to start the Problem Steps Recorder from the command line. This means it can also be used in your own application, for example to implement a kind of debug mode. This could automatically record all clicks within the application and then send the resulting ZIP file with the conzept 16 mail commands.
// Start recording without graphical user interface,
// Save the file in the temporary directory as ‘MyRecord.zip’,
// Allow 100 screenshots and
// exclusively monitor the conzept 16 process
SysExecute('psr.exe',
'/start /gui 0 ' +
'/output "' + _Sys->spPathTemp + 'MyRecord.zip" ' +
'/maxsc 100 ' +
'/recordpid ' + CnvAI(_Sys->spProcessID, _FmtNumNoGroup),
0
);
// Execute application
...
// End recording
SysExecute('psr.exe', '/stop', 0);
// Send recording by e-mail
...Conclusion
The Problem Steps Recorder enables the user to easily record processes in programs or the operating system. It relieves the user of most of the documentation. The user only has to recreate the behavior and can then send it to a support team to resolve the problem. The problem recording can also be used for your own documentation purposes. Not only the user, but also the subsequent viewer benefits from the problem recording through a precise, easy-to-understand and well-documented problem description.
Try using the Problem Steps Recorder yourself and/or recommend it to your customers. You will quickly realize how simple and effective it is ;).